It’s one of the most popular and useful contact form plugins for WordPress. If you are beginner then you can start your contact page using this awesome simple form.
However, there are lots of other contact form plugins for WordPress. Today in this post I just show you how you can install and setup contact form 7 in your website. And create a beautiful contact form on your contact page.
So, let’s get started.!
Also you can check this video
I’ll describe every single details step by step. If you have any question or if you need any more information then feel free to comments below.
What I’ll cover in this post?
- Install Contact form 7 plugins
- Create a form
- Use the form into the contact page
After finish this article you will be able to create your new form and also a clear good knowledge which will help you to create your form more stylish and professional.
Let’s see as a beginner how many information you can use using this contact form 7 plugins! You maybe think I’m not a beginner so this post is not for me! Sometimes I hear this from my students.
Let me show you if you want to create advanced form then you can also using contact form 7. I’ve done so many advanced projects using this free contact form plugin. This is just awesome plugins. Both the advanced and beginner user can use this to complete their requirements.
Most popular Features:
- You can create and manage unlimited contact form and it’s completely free plugins
- You can customize every single form fields if you know little bit coding. But if you don’t know then, no worry they have some prebuild form.
- You can create a custom design for mail content and also they have nice cool default mail template.
- They have the powerful shortcode, for this reason, you can insert the form anywhere pages or posts.
- This plugin support Google Captcha, Akismet Spam filtering, and Ajax power submission
- For the advanced user you can use conditional logic into the form easily
- One of my favorite features is they have lots of free third-party extension which will help you to do more advanced things into your site.
Again It’s completely free !!
So, at the end of this little description, I hope now you know how many advanced features are available into this free contact form. It’s time to show you how you can use it!
Install contact form 7
Now you have to login into your WordPress dashboard and go the Plugins > Add New There you will see an input filed search box and you have to type “Contact Form 7”
After finding your form with the title ‘Contact form 7’ you have to click install the form and activate it. If you take at this image then you will see I have installed the form and activate it.
Once the plugin is activated you can find a new tab into your dashboard which is called “Contact”. And that is the contact form 7 plugin settings area.
Now you have to go to the contact form tab. Then there you can see a default contact form into the “Contact forms” tab. You can use the default contact form. And you can create a new one easily.
At this moment I’ll show you how you can easily add this default form into your website. The default form is called “Contact form 1” Now if you want to use the default form then you have to copy the shortcode and past it anywhere into any page or post. But my suggestion is to use this form on your contact page at this moment.
Now I’m going to add this shortcode into my contact page. Here is my new page and this is the shortcode what I copied from the contact form 7 tab.
After publishing my new contact page the form now looks like this one.
Your form is ready. Now it’s time to add an email address into your contact form to receive notification when someone fill-up your form and submit. For doing this easy step you have to click edit option from the contact form tabs.
Here you can see some different tabs. You have to click on the Mail tab then just simply put your email address into the field.
Congratulations! You have done your contact form if you follow the above step. Now it’s time to unlock another step.
If you have any question or if you need any more information then feel free to comments below. I hope you have been able to add successfully contact form 7 plugin in your website.

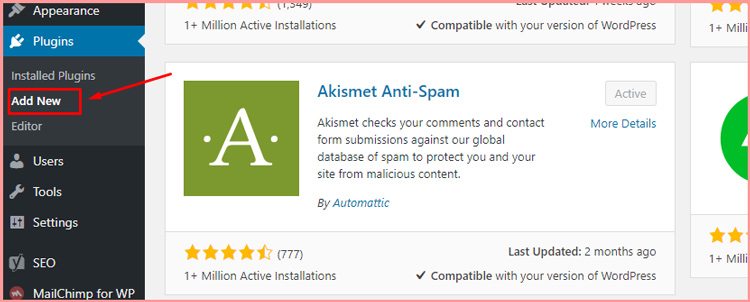
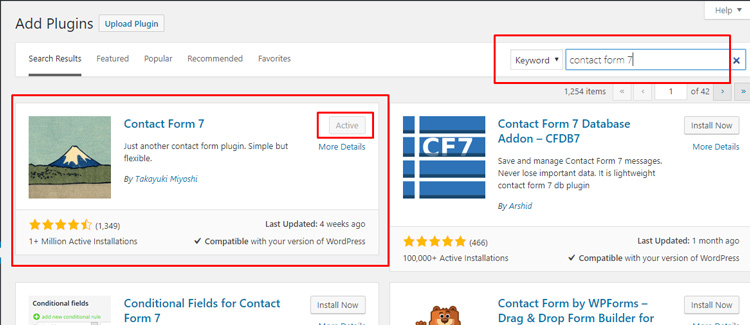



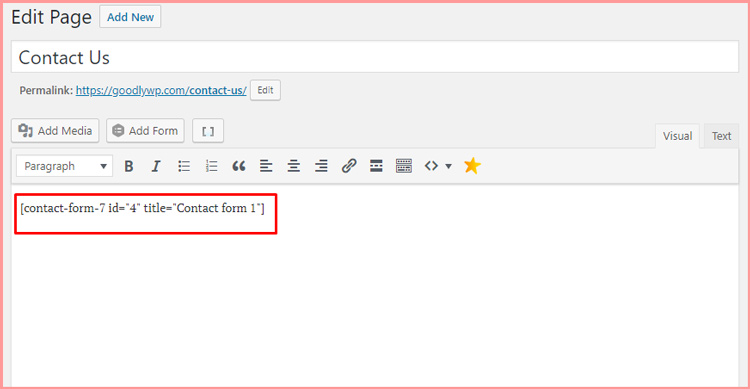



I have learned a lot from your blog. Thanks for sharing this information.