There are lots of plugins to create backup a WordPress website easily but I prefer if you have the cPanel access then create a Backup WordPress manually using cPanel. It’ll create peace in your mind 😉 because you are in safe now to start working on your site or your client site If it’s live website or old website. Why did I tell you like this?
In my experience, I was working on of my client website a few years ago and It was a live website. On that time before start working, as usual, I created a backup using free WordPress plugin from the WordPress directory “I don’t want to share here that plugin name 🙁 ” Also, on that time I took another manual backup using cPanel.
On the development part, I lost some data from my client website. So I thought I could restore it because I have already a backup. When I use that plugin again to restore the site then I saw some another problem on my client site and it’s totally broken and down. The backup plugin didn’t’ work at that time. 🙁 I was getting very afraid.
But I was really a lucky person too 😀 only for that day. Not every time I had my client website backup using the cPanel access and this is not dishonest like that bullshit plugin.
Not every plugin is bad. There are some other best plugins and it’ll be working properly. You can take a look and read my another article top five WordPress backup plugins. I hope this great list will help you to create an automatic backup using those plugins.
Let’s start I don’t want to make this article so long. It’s very easy to create a complete backup using cPanel. You should follow two step only.
Step: 1
First, login into your cPanel then go to the File Manager and find the root directory it’s called public_html/www where your WordPress is installed. Sometimes there will be installed other WordPress file in subdomain/subfolder. But you should take backup your targeted one.
Go to file manager
Then go to your targeted folder which one you want to take backup. I showed here a subfolder called “azmi” for backup if you take look at this image this then you will get a clear idea.
Step: 2
In this step, you have to need go the folder which is called “azmi” then mark all the WordPress file and compress into a zip file. Follow the screenshot below step by step

After doing this you will see a pop up like the image below and then you have to need to select the Zip Archive. You can change the zip folder name if you scroll down little on that popup.

If you follow those step then you are done. You will see a zip folder which is called following your selected name into the WordPress file. Then you can download the zip file from here into your local computer.
Step: 3
In this step, you have to need to backup your WordPresss database. Sometimes some beginner webmaster gets confused about this step. Most of the people have a question that which database is connected with my WordPress site? If they don’t install the WordPress in their server. Or by any chance, they forget their database name and password.
So in this step, I’ll show you how you can easily find your current website database name, user, and password. But we just need the name at this moment for creating a backup.
We already in our root directory in the above picture. So we have to need to find wp-config.php file from here and open it in to the editor. For open wp-config.php on the editor just right click then go to code edit/edit after that you will see a page like this screenshot.

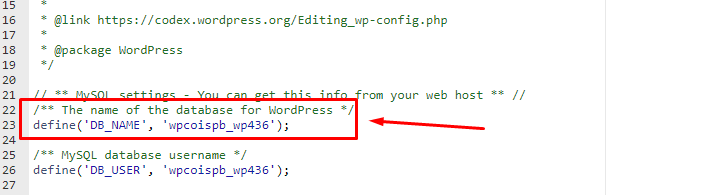
Just remember the database name from here and go to the cPanel access again then find phpMyAdmin

When you click on the phpMyAdmin folder you will see your all database together then you have to need click on your desired one Database which one you want to take backup. Follow the step on this image below. Then click export

Hey don’t get hurry you are almost done 😉 Now just follow this last image

If you follow those step then you just complete your WordPress website backup manually. For the first time, it takes some time and will make you boring but trust me when you do this same thing so many time then you just fall in love. Because this is the perfect way to take complete backup any kind of WordPress site.
Feel free to ask me any kind of question or if you know any more new tricks then you can share with me. I love learning new things every time.


